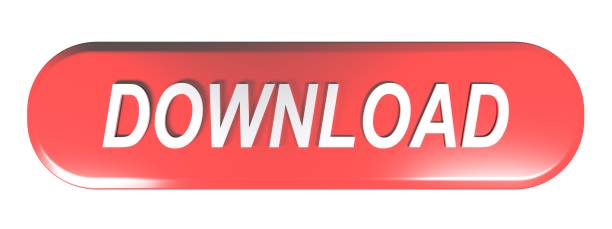A tiny utility to quickly rename many files, using simple wildcard patterns to replace strings. Offers support for drag and drop, simulation mode and undo option
- Question: Q: wildcard character to rename files Using the Finder under MacOS High Sierra, I want to select and then rename several files. I select the 'replace text' option.
- If file name like GBB. then for each file move with same file names to folder server1 processed. Also, move these files to server2 New but rename them BP1.txt, BP2.txt,BP3.txt. This is going to be a rolling thing that will be scheduled each day, with many many files involved all with the same file naming convention.
- A current minor dilemma faced by Mac users is the issue on the procedure of renaming multiple files in one go. Usually, a Mac user saves several photos or files in his desktop/laptop with the images' or files' original or default file names. However, some circumstances require users to rename their photos or files with another distinct file.
Wildcard Renamer is a lightweight software utility that helps you rename files. Since this is a portable version, you can copy the program on any USB flash drive or other device, and take it with you whenever you need to rename multiple files.
How do you rename a bunch of files using wildcards? I'm trying to do something that seems straightforward and intuitive, but for some reason it's not working. I have a directory of files that are named (001.bmp.jpg, 002.bmp.jpg, etc.) and I'm trying to rename them to get rid of the.bmp part using the following: rename.bmp.jpg.jpg.
The GUI is clean and simple, and offers quick access to all its main functions. You can either drag and drop the files that you want to be renamed into the main window, or use the built-in browse button. It is also possible to add the contents of an entire folder to the list, and you are allowed to delete the selected items, clear the entire list, as well as move the documents up or down.
You can make Wildcard Renamer remember the current settings, as well as display full path names. The application offer users the possibility to append prefixes and suffixes, replace substrings, use multiple wildcards, change extensions, move files, remove leading characters, and others.
The program provides built-in samples and can simulate the renaming process, so you can view the adjustments made to your documents before actually saving them.
The undo feature proves to be pretty useful, as it allows users to roll back the changes made to the file names as well as to the filters that were applied.
During our testing we have noticed that the program manages to carry out a task pretty quickly, and without errors throughout the entire process.
To sum things up, Wildcard Renamer is a handy tool that is able to rename multiple files quickly and easily. Thanks to its useful functions and overall simplicity, it is suitable for beginners and experts alike.
Filed under
Wildcard Renamer was reviewed by Ana MarculescuWildcard Renamer 1.0
add to watchlistsend us an update- runs on:
- Windows All
- file size:
- 16 KB
- filename:
- wildcard.zip
- main category:
- System
- developer:
top alternatives FREE
top alternatives PAID
File locking has a long tradition in computing: you or independently running software wants to make sure that a file isn't modified or deleted when it's needed or in use. Because macOS is Unix based, it offers file-level permissions flags that control how a file can be manipulated and by whom.
But macOS has long had a separate way to lock a file from the Finder that also prevents it from being modified, deleted, or rename from the Terminal or other apps. Lock, unlock, and status commands are also available via the command line in Terminal.
(Note that Finder-oriented locking is entirely different from setting a file to read-only permission either in the Finder or via the Terminal, which involves changing Unix permissions. I recommend not using read-only status for files and folder you work with in the Finder and via apps, as the Finder doesn't honor those permissions for files that are assigned to you in macOS via Unix permissions, which typically includes everything in your home directory.)
Lock and unlock via the Finder in macOS Big Sur
Turning the lock on and off in the Finder is incredibly simple. Select one file or folder and choose File > Get Info; or select multiple files or folders and hold down Option while choosing File > Show Inpector—the Option key opens a single Get Info window for the multiple items called Multiple Items Info. A Locked checkbox can be selected or deselected. It shows a – (dash) if the items selected are in a mixed state of being locked and unlocked; clicking will lock all the files.
Prior to Big Sur, locked files would have a lock image overlaid on its icon in the Finder. Big Sur only shows that lock overlay in the Get Info dialog box.
Once the file is locked, it can be moved around in the Finder, but not renamed or modified via apps. It can be deleted, but only if you confirm the operation.
Apple's apps and those of third parties that support the convention also let you lock and unlock documents from the titlebar: click the downward-pointing arrow to the right of the file name and then select or deselect the Locked checkbox.
Using the Terminal
If you like to poke at macOS's internals via Terminal, launch Applications > Utilities > Terminal and navigate to a folder that you've locked an item in. If your file is on the Desktop, you can type this to get there:
cd ~/Desktop
macOS reveals the lock status with a special flag on the Unix file-listing command, ls. Enter this:
ls -lO front_door.jpeg
Windows Hosts File Wildcard
(That's a capital letter O there.) You can replace front_door.jpeg with * to list everything in the directory, use another specific filename or enter a wildcard pattern, like license*, which matches all files and folders starting with 'license'. The same is true for the file name example in all the below cases.
Terminal will show you the term uchg as a 'flag' for any locked file, as in:
-rw-r--r--@ 1 gif staff uchg 150293 Mar 8 2020 front_door.jpeg
To lock and unlock a file in the Finder, you can directly modify that uchg flag:
- To lock a file:
chflags uchg front_door.jpeg - To unlock a file:
chflags nouchg front_door.jpeg
If you want yet another method, you can use SetFile, which lets you change attributes on a file:
- To lock a file:
SetFile -a L front_door.jpeg(capital L) - To unlock a file:
SetFile -a l front_door.jpeg(lowercase l)
This Mac 911 article is in response to a question submitted by Macworld reader Beverly.
Ask Mac 911
Rename Multiple Files In Vista

Mac Rename Multiple Files Wildcard File
We've compiled a list of the questions we get asked most frequently along with answers and links to columns: read our super FAQ to see if your question is covered. If not, we're always looking for new problems to solve! Email yours to mac911@macworld.com including screen captures as appropriate, and whether you want your full name used. Not every question will be answered, we don't reply to email, and we cannot provide direct troubleshooting advice.